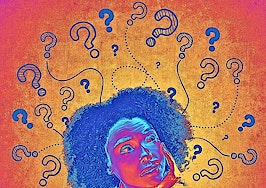- Retargeting, or remarketing, is how businesses follow you around the internet with advertisements.
- Using Facebook pixel and the right Facebook Messenger ad, you can capture the leads you might have otherwise missed due to distraction.
Do you ever worry that you’re missing out on leads online? This post will explain how to avoid losing leads using a Facebook ad campaign.
This is a follow-up post to a previous article I wrote that explains what’s possible when you install the Facebook pixel on your website.
Here’s a summary of that article: the vast majority of your website visitors don’t contact you — but the Facebook pixel lets you retarget those individuals with ads on Facebook.
That means you can turn missed opportunities into new leads.
Here’s how it works:
![]()
Using the Facebook pixel to retarget website abandoners
Today, I’ll be walking you through how to set up an “evergreen” Facebook advertising campaign that will turn your website abandoners (meaning, the people who visited your website but never contacted you) into leads using the Facebook pixel.
“Evergreen” is a term used in online marketing that just means that something will be relevant over an extended period of time.
In this case, I’m calling this Facebook advertising campaign “evergreen” because after you set it up, you can leave it running indefinitely, and it will keep generating leads on autopilot.
This article is virtually identical to the video I made that’s at the top of this page, so feel free to just watch that if you’d prefer.
To follow the steps in this article, you’ll need to first create a Facebook page for your business and set up the Facebook Ads Manager (you can find out how to do that here).
Step 1: Adding the Facebook pixel to your website
To start running this campaign, you’ll first need to install the Facebook pixel on your website and create a Custom Audience of people who have visited in the past 30 days.
To do that, follow these steps:
- Go to the main menu inside Ads Manager and select “Pixels.”
- Click “Create a Pixel,” and name your pixel.
- Click “Next,” and then select “Copy and Paste the Code.”
- Copy the code under the “Copy the entire pixel base code and paste it in the website header” section.
- Paste your pixel code in the section of your website.
The instructions for how to do this last step will depend on what tool your website was built with.
If you want to do it yourself, then you’ll have to look up instructions for how to install the Facebook pixel using whatever tool your website was built with (Wix, Squarespace, WordPress, etc.)
Step 2: Create a ‘Custom Audience’ of people who have visited your website in the past 30 days
Now that you have the Facebook pixel installed on your website, you’ll need to create a “Custom Audience” of people who have visited in the past 30 days.
This is the “bucket” that Facebook will put your website visitors in so that you can target them with ads.
To create a Custom Audience follow these steps:
- Go to the main menu inside the Ads Manager, and select “Audiences.”
- Click the “Create a Custom Audience” button, and then “Website Traffic.”
- Leave the default settings as “All website visitors in the past 30 days.”
- Name your audience “Past 30 Day Website Visitors.”
- Click the “Create Audience” button.
That’s it! You’re now actively tracking people who visit your website, and you can target them with Facebook ads.
Note: After you create this Custom Audience, at least 20 people will need to visit your website before you start retargeting them with ads.
Step 3: Create an ad, and target your past website visitors
Now that you’re tracking people who have visited your website in the past 30 days, I’m going to show you a quick and easy advertisement that you can target them with to get them to call you.
To create the campaign, follow these steps:
- Go to the main menu, and select “Ads Manager,” then click “Create a Campaign.”
- Set your objective to “Reach at the Campaign level” (because this is a smaller audience, and we want to reach as many of them as possible).
- At the Ad Set level, under the “Custom Audiences” section, click inside the box, and select the “Past 30 Day Website Visitors” Custom Audience.
- Leave everything else under the “Audience” section as is.
- Under the “Placements” section, leave “Automatic Placements” selected.
- Under the “Budget and Schedule” section, set your daily budget to $10.
- Next to “Optimization for Ad Delivery,” select “Reach.”
- Leave the rest of the settings under the “Budget and Schedule” section as they are.
For the advertisement itself, we’re going to go through a very simple image ad that you can start running right away.
If you want to run a Facebook Messenger ad that will allow you to chat with leads right from your smartphone, check out the article I wrote about creating a Facebook Messenger ad.
At the Ad level, select the “Single Image” format, and then upload a picture of yourself with some text next to it that says, “Buying your dream home?”
You can use a free tool like Canva to create your image.
Tip: Make sure your image is 1200 pixels-by-628 pixels, and keep in mind that text on your image can’t take up more than 20 percent of its total size otherwise Facebook will limit its delivery.
Under the “Text” section you can use the following: “Thanks for checking out my website! If you’re in the market for a home, I’d love to show you what’s on the market that matches exactly what you’re looking for! Shoot me an email at youremail@yourdomain.com, or give me a call at (888) 888-8888.”
Optionally, you can check the box next to “Add a website URL,” and paste in the URL for your website’s “Contact” page, but it’s not necessary.
Finally, click the green button at the bottom of the screen, and you’re off to the races!
Now every person that visits your website over the past 30 days will see your advertisement on Facebook — which increases the likelihood that they’ll reach out to you and become a client!
Have a question? Leave a comment below, or reach out to me using the email address in my author bio.
Let me know if there is something specific you want me to cover that relates to Facebook advertising!
Nate Dadosky is the owner of Nate Dadosky Marketing in Charlotte, North Carolina. Follow him on Facebook and Twitter.